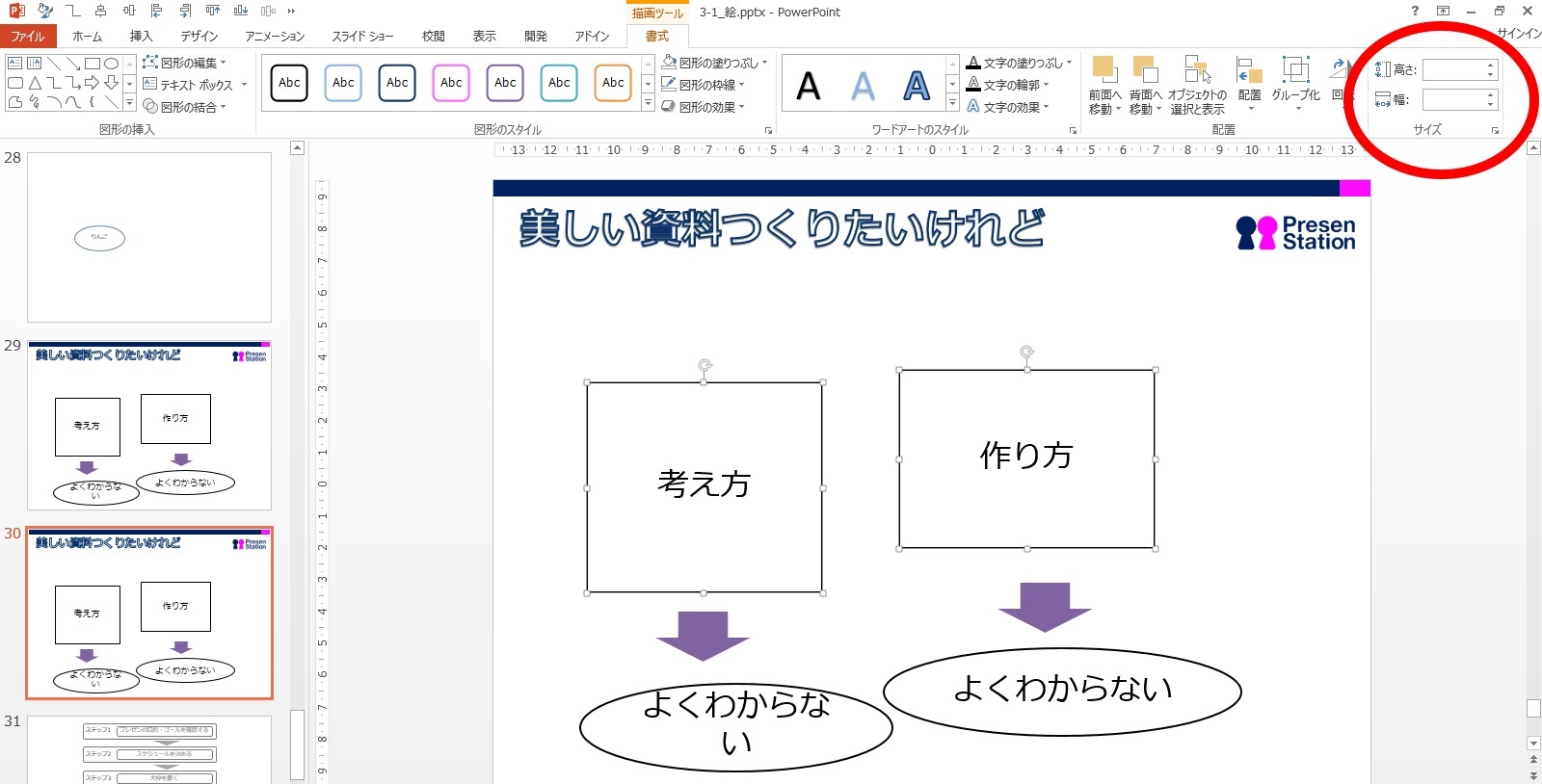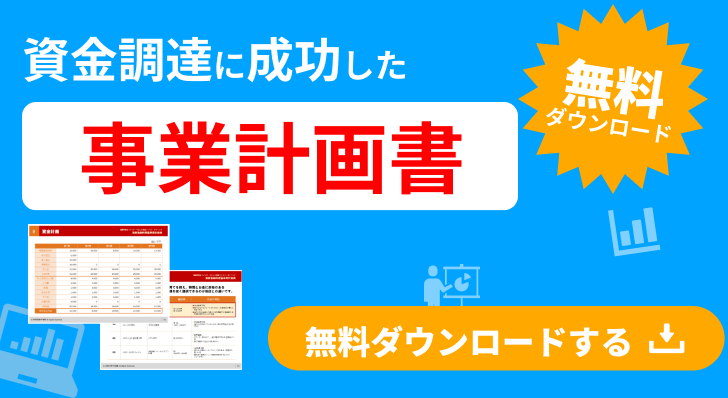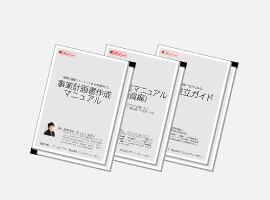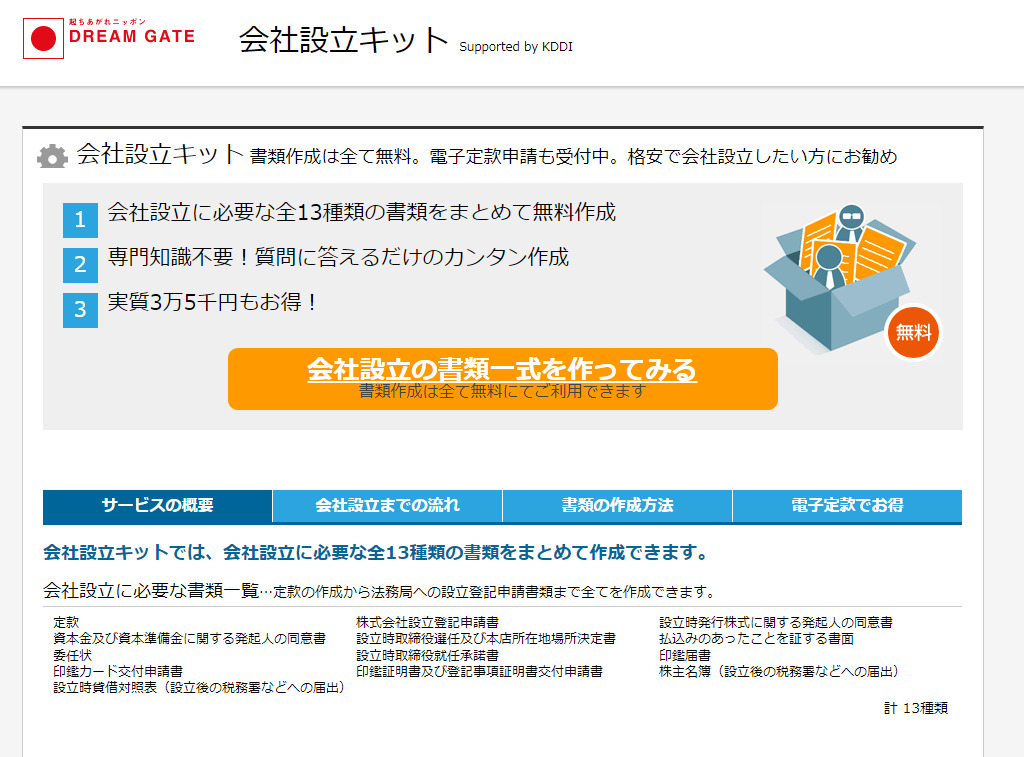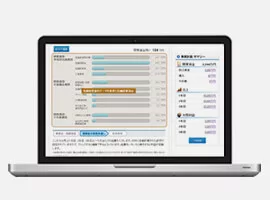みなさまこんにちは。プレゼン資料コンサルタントの奥秋和歌子です。「外資系コンサルティング等で30万枚以上の資料作成経験者による、プレゼンを成功させるパワポ資料作成のコツ」。最終回のテーマは「一目置かれる!プレゼン資料作成テクニック」です。
- 目次 -
プレゼン資料作成の効率化の鍵は「アナログ作業」+「テクニック」
前回までで「プレゼン資料の役割」と「アナログ作業によるシナリオ作成の重要性」を伝えてきました。伝えるべきことを事前に整理してからパワポに向かうことで資料作成の「準備」を万端にします。
いよいよパワポを起動。今回は資料作成時におさえておきたいテクニックをご紹介します。
スライドフォーマットを統一する
企業内で資料を作成する場合など、複数の人で作業分担することも多いでしょう。最後に全員の資料をまとめた時に、作った人ごとにタイトルの位置がずれていたり、個性あふれる色使いやフォント(文字種)が使われていると、まとめるのが大変なだけではなく、見ている人にとってはわかりにくさを感じる要因となってしまいます。
スライドフォーマットとは、「スライドサイズ」「タイトルやロゴ、ページ番号等の位置」「フォント(文字種)や文字サイズ」「スライド内で利用する色」などで構成されます。企業内でいつも使っている/定められたフォーマットがある場合はそれを順守し、フォーマットが存在しない場合はこれを機に1つ「お約束のスライドフォーマット」を作成して、関わる全員で利用するようにしましょう。
これだけで、「資料を最後にまとめる人の手間=パワポ残業」がかなり削減されます。
使う配色は3色まで
プレゼン資料作成で利用する色は、原則として3色までとします。
スライドの背景で利用する「背景色」は白をお勧めします。理由は「見やすい」「資料が作成しやすい」「印刷・コピー時のトナー利用が最小限ですむ」の3点です。
この「背景色」以外に、「ベースカラー」「メインカラー」「アクセントカラー」を定めます。
(図)色見本の例
ベースカラー:文字を書くときや線を引くときに使う色です。通常は背景色と逆の色を使います。背景色が白であれば、ベースカラーは「黒」あるいは「濃いグレー」を利用します。
メインカラー:基本となる塗りつぶしの色です。メインカラーは、自分/聴き手の所属する企業のイメージカラーや、製品・サービスで採用しているイメージカラーを利用すると良いでしょう。ここで使うメインカラーは「主張ではなくあくまでワンポイント」なので、濃い色ではなく薄い色を採用します。主張には次でお伝えする「アクセントカラー」を利用します。
アクセントカラー:主張したい箇所に使う塗りつぶしの色です。先ほどのメインカラーの同系色で色を濃くする、あるいはメインカラーとは全く異なる色を使います。例えば、メインカラーが「水色」ならアクセントカラーは「赤」、メインカラーが「緑」ならアクセントカラーは「赤紫」等を利用します。
アクセントカラーはあくまで「主張」の箇所のみ、資料全体の1~2割にとどめましょう。
配色を決める際には「白黒コピーを取ったときにもはっきり濃淡の違いがわかる色にしておくこと」また、配色を決めたら「決めた色の利用を徹底すること」が大切です。
余白を残す
プレゼン資料を作る際に、内容を盛り込みたくてぎっしりと小さい文字サイズで埋め込みたくなる傾向がある、という方もいらっしゃるかもしれません。
ぜひ、資料作成の効率化で試してもらいたいことは「思い切って文字を減らす」ことです。伝えたいことをすべて書くのであれば、プレゼンは必要ありません。ポイントやキーワードを資料に記載して、内容の詳細は口頭で伝える。それがプレゼンを行う意味です。アナログ作業でスライドを作るときには、ざっくりした内容だけが記載されているはずです。一度、そのままの内容で資料を作ってみてください。相当シンプルになり、資料作成の時間も短縮できることでしょう。
そして、文字量が減ったら、資料に余白を作りましょう。例えば、文章の「段落の間」に空白行を1行入れてみましょう。それだけでも読みやすさがかなり変わります。
図形をきれいにそろえる
資料の中に四角を複数書く場合等に、なかなかきれいに揃わない・・・そんなこともあるかもしれません。
図形をきれいにそろえるには「図形の大きさを一致させる」⇒「上下左右を整列させる」という2つのステップを踏んでいきます。
(1) 図形の大きさを一致させる
図形を整列させても右側がずれる・・・それは、図形の「幅」が不一致だからです。整列させる前に、必ず大きさを一致させましょう。
具体的には、
揃えたい図形を同時に選択する
↓
[図形ツール] – [書式] – [サイズ] で、高さと幅を強制的に指定することが可能です。
(図)図形の大きさを強制的に指定する
(2) 上下左右を整列させる
大きさが揃ったら、上・左を揃えましょう。大きさを揃えた後なら、きれいに整列できるはずです。
文章は箇条書きに
長い文章を羅列してしまっていませんか?ご自身のアタマの中ではつながっていても、聴き手にとっては読みづらい場合が多いです。
(図)文章を羅列しているスライドの例
文章はできるだけ箇条書きに、そして箇条書きにした文章には(1)(2)など番号を振ると、プレゼン実施中にも視点が集中し、伝えやすくなります。
(図)文章を箇条書きにした例
目線は左上から右上に
前項で「視点集中」の話をしましたが、プレゼンでは話し手と聴き手全員の視点を1か所にそろえることが大切です。どれだけ熱弁して、どれだけ資料を必死に作っても、聴き手が資料の別の箇所を見ていたら意味がありませんね。
人の視線は、左上から右下に移るといわれています。資料を作成するときにも、原則として左上から右下に展開するように図形やテキストを配置しましょう。
配置による視点集中が困難な場合、プレゼン実施中に「左上の図をご覧ください」等と口頭で補足するのも有効です。
スライド作成NGテクニック
ここで「よく使われるけど、聴き手に好まれない」テクニックをご紹介します。
(1) ワードアートの利用
ワードアートとは、Officeに搭載されている「テキスト装飾機能」の1つです。しかし、ほとんどの場合でそのプレゼン資料のテイストに合わせることが困難です。
ワードアートは利用せずに、シンプルにテキストを利用しましょう。
(2) グラデーションの多用
グラデーションをつけると、ちょっとカッコよく見えるかもしれません。しかし、グラデーションの設定も少し困難ですし、実はグラデーションをつけることにより「主張したいのか」「ワンポイントなのか」が不明瞭になるというデメリットがあります。
冒頭で決めた「配色」の単色塗り(べた塗り)を使うようにしましょう。考えない。考えることで作業時間が増大します。
(3) 凝りすぎたアニメーション・画面切り替え
必要以上のアニメーション設定はパワポ残業の元凶です。どれを使うか、いろいろ試しているうちに、やっている当人も良くわからなくなってきたりします・・・。
私がおすすめするアニメーションは「アピール」です。クリックしたら表示される、それを表示したい順番に設定する、その機能に限定しましょう。
アニメーションを使う目的は、「伝えたいことを正しく理解してもらうため」以外にありません。クリックしたら表示する、それさえできればOKなのです。「不必要な作業を捨てる」ことで、作業効率が向上します。
(4) プレゼンのテイストに合わないイラスト素材の利用
プレゼン資料のわかりやすさを向上するためには文字を減らして「図解化」することが有効です。しかし、プレゼンのテイストに合わないイラスト素材が突然現れると、内容よりもそのイラストが気になってしまいませんか?
例えば、写真が入っているけれどものすごく縦に圧縮されていたり、職人を表現したいイラストにアメコミ風のイラストが使われていたり・・・
(図)イラストのテイストが不一致な例
プレゼン資料にイラスト素材を使うときは、できるだけシンプルなものを利用するようにしましょう。
(図)イラストのテイストが一致している例
プレゼン資料作成のツボとコツをもっと知りたい方へ
全3回にわたりプレゼン資料作成のツボとコツをお伝えしてまいりました。なお、今回のコラムの内容を含めた書籍「プレゼン資料作成のツボとコツがゼッタイにわかる本(秀和システム)」を2015年3月に上梓いたしました。よろしければそちらもお手に取っていただけたらうれしいです!